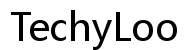How to Test Computer Performance on Windows 10: A Comprehensive Guide
Introduction
Testing computer performance on Windows 10 can help diagnose problems, improve speed, and ensure your system is in top shape for demanding applications. Whether you're a gamer, a power user, or just want your system to run smoothly, this guide will provide you with the tools and the know-how to test and understand your computer’s performance.

Preparing Your Computer for Performance Testing
Before diving into performance testing, it’s essential to prepare your computer to ensure accurate results. Follow these steps to get started:
- Close Unnecessary Applications: Make sure all background applications are closed to avoid their interference with the test results.
- Update Your System: Ensure that your Windows 10 operating system is up-to-date with the latest patches and updates. This could affect the performance metrics.
- Check for Malware: Run a quick scan with your antivirus software to ensure no malware is affecting your system’s performance.
- Backup Your Data: Though performance tests are generally safe, it’s always a good practice to back up your important data before running extensive tests.

Using Built-in Windows 10 Tools
Windows 10 comes with built-in tools that can help you test your computer’s performance without installing additional software. The main tools you should be aware of are the Task Manager and the Performance Monitor. These tools are readily available and offer a wealth of information that can help you monitor your system's health.
Task Manager
The Task Manager is a powerful tool for monitoring system performance. You can open it by pressing Ctrl+Shift+Esc. Navigate to the 'Performance' tab to view real-time data on CPU, memory, disk, and network usage. This gives you a quick view of how your system is performing and can help identify if any component is under stress.
Performance Monitor
The Performance Monitor goes beyond the Task Manager by providing detailed performance logs. Open it by typing 'Performance Monitor' in the Start menu search. Use the 'Data Collector Sets' to create and manage custom performance logs, which can be analyzed later. This tool is especially useful for long-term monitoring and diagnosing intermittent issues.
Benchmarking with Third-Party Software
For a more comprehensive analysis, third-party benchmarking software provides in-depth insights into your system’s performance. Here are some of the most popular tools:
Overview of Benchmarking Tools
Benchmarking tools measure various aspects of your system's performance, including CPU, GPU, memory, and disk speed. They provide standardized scores, making it easy to compare your results with other systems.
Geekbench
Geekbench is a cross-platform benchmarking tool that measures your system's single and multi-core performance. By simulating real-world scenarios, it provides scores that reflect your computer's ability to handle everyday tasks, as well as more intensive processes.
UserBenchmark
UserBenchmark is a free benchmarking tool that evaluates the performance of your CPU, GPU, SSD, HDD, RAM, and USB devices. After running the test, you can compare your results with other users to see how your system stacks up globally.
Novabench
Novabench is another free tool that benchmarks CPU, GPU, RAM, and disk speed. It offers an easy-to-use interface and produces a comprehensive score that can be shared or compared online. Additionally, Novabench provides actionable feedback on improving system performance.

Analyzing Performance Test Results
Once you've run your performance tests, the next step is to analyze the results. Here’s how to make sense of the data:
Understanding Benchmark Scores
Each benchmarking tool provides scores measuring different aspects of your computer’s performance. Higher scores generally indicate better performance. However, it’s essential to understand what each score represents – for example, a high CPU score signifies strong processing power, while a high GPU score indicates robust graphics performance.
Identifying Bottlenecks
By comparing different component scores, you can identify any bottlenecks. For instance, if your CPU and GPU scores are high, but your RAM score is low, your system's RAM might be the limiting factor. Addressing these bottlenecks can significantly improve overall performance.
Comparing Scores
Make use of online databases, like those offered by UserBenchmark and Geekbench, to compare your scores to similar systems. This comparison can help you understand where your system stands and whether there are any performance issues that need addressing.
Tips to Improve Computer Performance
If your performance tests indicate that your system could use a boost, consider these tips to improve your computer’s performance:
Hardware Upgrades
- Upgrade RAM: Increasing your system’s RAM is one of the easiest ways to boost performance, especially if you frequently run intensive applications.
- Switch to SSD: Replacing your traditional HDD with an SSD can significantly speed up boot times and overall system responsiveness.
- Upgrade Your GPU: For gaming and graphic applications, a more powerful GPU can make a huge difference.
Software Tweaks
- Optimize Startup Programs: Disable unnecessary startup programs to speed up your system's boot time.
- Keep Software Updated: Regularly update your operating system and installed software to benefit from performance improvements and security patches.
- Perform Regular Maintenance: Use built-in tools like Disk Cleanup and Defragmentation to keep your system running smoothly.
Conclusion
Testing your computer's performance on Windows 10 is a vital task for diagnosing issues and maintaining optimal system health. Whether you use built-in tools or third-party software, understanding and analyzing the test results will help you make informed decisions about potential upgrades or system tweaks. Following the tips provided can lead to noticeable improvements in performance, ensuring your computer remains reliable and efficient.
Frequently Asked Questions
How often should I test my computer's performance?
It’s a good practice to test your computer’s performance every few months or after any significant hardware or software changes to ensure everything is running smoothly.
What is the best free benchmarking tool for Windows 10?
UserBenchmark is a popular free benchmarking tool that provides a comprehensive overview of your system's performance and is easy to use.
Can testing my computer's performance harm it?
Performance testing is generally safe and does not harm your computer. However, make sure to close unnecessary apps and back up important data to avoid any potential issues.