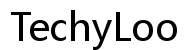How to Fix 'HP Laptop Connected but No Internet' Issue
Introduction
Nothing can be more frustrating than when your HP laptop connects to your Wi-Fi network, yet you still have no internet access. This issue can arise for numerous reasons, including network adapter issues, software configurations, or even conflicts with certain applications. Understanding the problem, performing preliminary checks, and following a systematic approach can help resolve this issue swiftly.
This guide delves into the common causes and solutions for when your HP laptop is connected but unable to access the internet, ensuring you're back online in no time.

Understanding the Problem
When your HP laptop is connected to Wi-Fi but shows no internet access, the issue often lies in the interaction between your laptop and the network. This can be a straightforward fix, such as a simple reboot, or might require more in-depth troubleshooting.
It is crucial to understand that these connectivity issues don't always indicate a hardware defect. Often, they are associated with software settings, driver issues, or even temporary glitches in your operating system or network configuration.

Preliminary Checks
Before diving into complex solutions, begin with some basic checks to ensure the problem isn't a simple, easily solvable one:
- Restart Your Laptop and Router: Sometimes, a quick reboot is all it takes to restore network connectivity.
- Check for Outages: Ensure your ISP isn't experiencing an outage. Visit their website or contact support.
- Verify Network Password: Double-check that you have entered the correct Wi-Fi password.
- Disable Airplane Mode: Ensure that Airplane Mode is turned off and Wi-Fi is enabled.
- Try Other Devices: Confirm that other devices can connect to the internet using the same network.
Network Adapter Issues
Once preliminary checks are done, delve into the potential network adapter issues that might be causing the problem.
Updating Network Drivers
Network drivers enable your laptop to communicate with the network hardware. Outdated or corrupted drivers can lead to connectivity issues.
- Access Device Manager: Right-click on the Start Menu and select Device Manager.
- Locate Network Adapters: Expand the Network Adapters section.
- Update Driver: Right-click on your network adapter and select Update Driver. Follow the prompts to search automatically for updated driver software.
Network Adapter Settings
Incorrect network adapter settings can similarly disrupt internet connectivity.
- Open Network Connections: Press Windows + R, type
ncpa.cpl, and hit Enter. - Check Adapter Settings: Right-click on your Wi-Fi network and select Properties.
- TCP/IP Settings: Ensure Obtain an IP address automatically and Obtain DNS server address automatically are selected.
Software & Configuration Issues
If network adapter fixes do not resolve the problem, software configurations might be the root cause.
Firewall Settings
Firewalls are designed to block unauthorized access, but sometimes they can block legitimate network access:
- Open Control Panel: Navigate to Control Panel > System and Security > Windows Defender Firewall.
- Allow Programs: Click on Allow an app or feature through Windows Defender Firewall. Ensure all necessary programs for network access are allowed.
IP Configuration
Incorrect IP settings can prevent your laptop from accessing the internet:
- Command Prompt: Open Command Prompt as an administrator.
- Release and Renew IP: Type
ipconfig /releasefollowed byipconfig /renew.
Flushing DNS
DNS issues can hinder your internet access. Flushing the DNS cache can help:
- Command Prompt: In the Command Prompt window, type
ipconfig /flushdnsand hit Enter. - Restart the Computer: This will clear outdated DNS records and might resolve the connectivity issue.
Resetting Network Settings
If the issue persists, resetting the network settings on your HP laptop can help to eliminate any deep-seated configuration issues.
- Open Settings: Navigate to Settings > Network & Internet > Status.
- Network Reset: Scroll down and click on Network reset. Follow the prompts to reset your network settings.
Advanced Solutions
For persistent issues, more advanced solutions may be necessary:
Workarounds for Known Software Conflicts
Check HP and Microsoft forums for specific software causing conflicts with network settings. Uninstall or reconfigure any problematic software identified.
HP Support Tools and Diagnostics
Utilize HP’s built-in diagnostic tools and support utilities for a more thorough check:
- HP Support Assistant: Use HP Support Assistant for automated troubleshooting and driver updates.
- HP PC Hardware Diagnostics: Run tests to identify hardware issues potentially impacting the network.
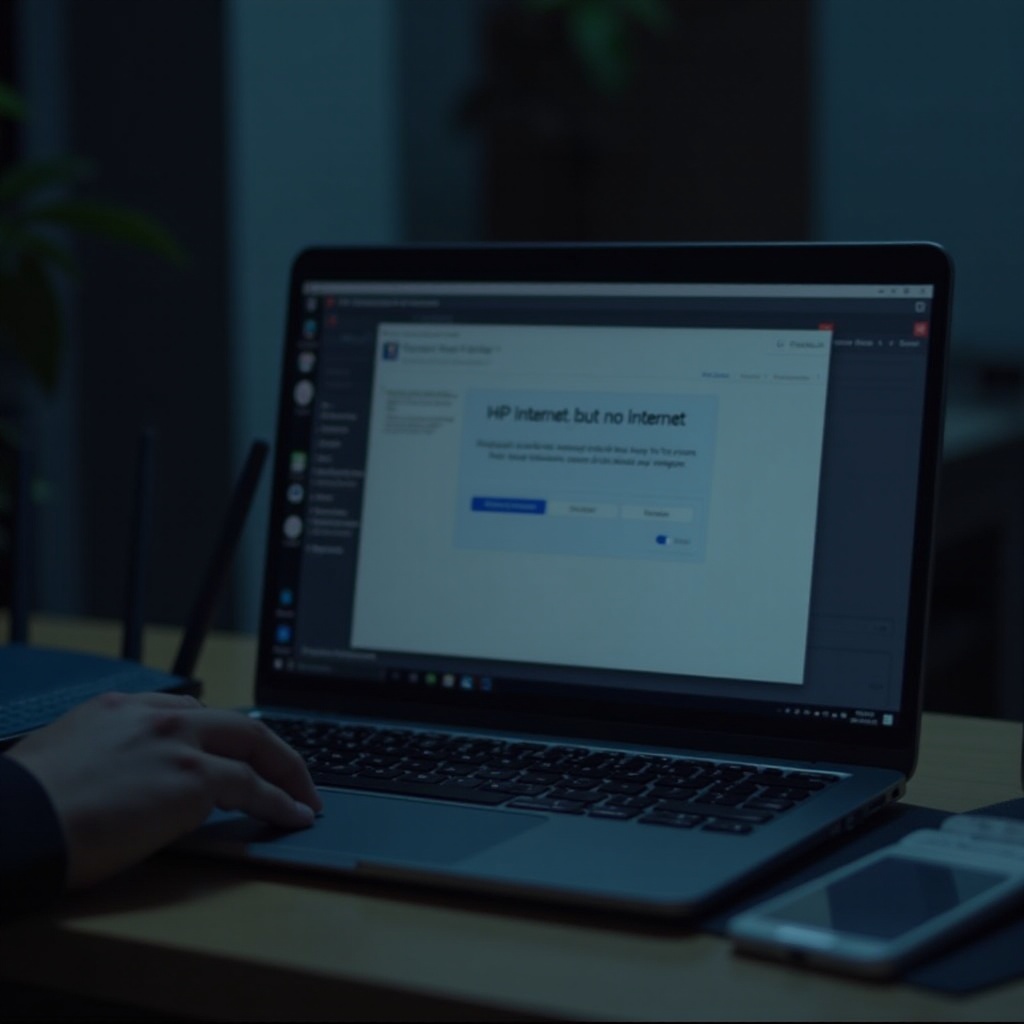
Conclusion
Having a laptop connected to Wi-Fi but without internet access can be exasperating. By following the steps and solutions outlined in this guide, you can efficiently troubleshoot and resolve most connectivity issues on your HP laptop. For pervasive or unresolved issues, contacting HP Support should be the next step.
Frequently Asked Questions
Why is my HP laptop saying 'Connected but no internet'?
This issue commonly arises due to network adapter driver problems, incorrect IP configurations, DNS issues, or software conflicts. Thorough troubleshooting is necessary to identify the precise cause.
How do I reset my network settings on an HP laptop?
Navigate to Settings > Network & Internet > Status, and scroll down to Network reset. Follow on-screen prompts to reset.
When should I contact HP support for connectivity issues?
If all troubleshooting steps fail to resolve the issue or if hardware problems are suspected, reaching out to HP support for professional assistance is recommended.